それでは、今回はブログの作り方をイチから解説していきます。ひと昔前は自分のブログを作るとなると、自分でコードを書きデザインを作るところからのスタートでしたが、今はとてつもなく簡単にブログを作れる時代です。「WordPress」という優秀なプラットフォームと「ConoHaWING」というコスパ最高のレンタルサーバーを使えばすぐに、作業環境が整備できます。
さっそく自分なりのブログをこれから作成していきましょう。
ーこの記事を読んで出来るコトー
・10分でブログをサクっと作れる。
・WordPress+ConoHaWINGを使って最高のブログ環境が整備できる。
・登録や設定方法を細かく解説しているので初めての方でもゼッタイ分かる。
ブログ開設までのステップ
ブログ開設の流れを4つのステップに分けてみました。さっそく始めてみましょう!
1.ConoHaWINGでレンタルサーバーに申し込む
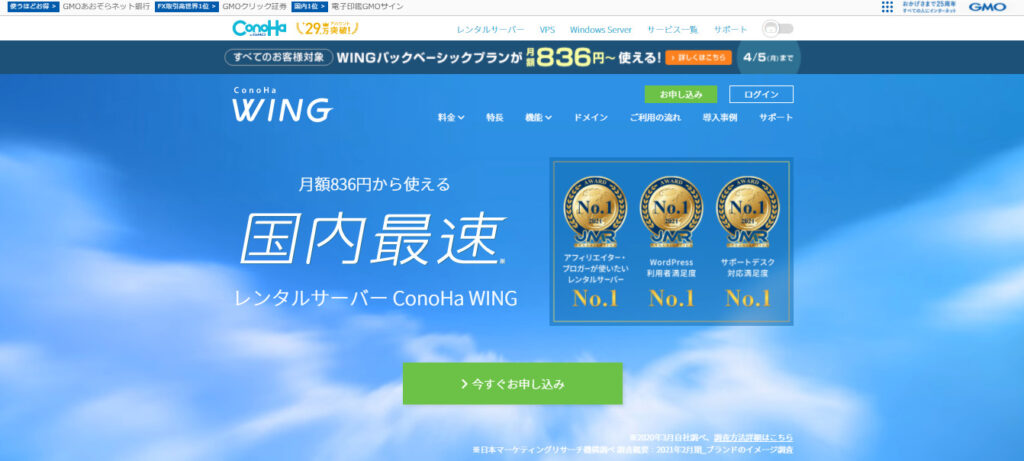
まずは申し込みから
まずは最初のステップ。
ConoHaWingのアカウントを作成していきましょう。
公式サイト ![]() に行って申し込みを行います。
に行って申し込みを行います。
上のボタンをクリックする下の画像と同じページに移動します。
そこで、必要事項を入力して次へをクリックしましょう。
次は、プラン選択のページに移動します。
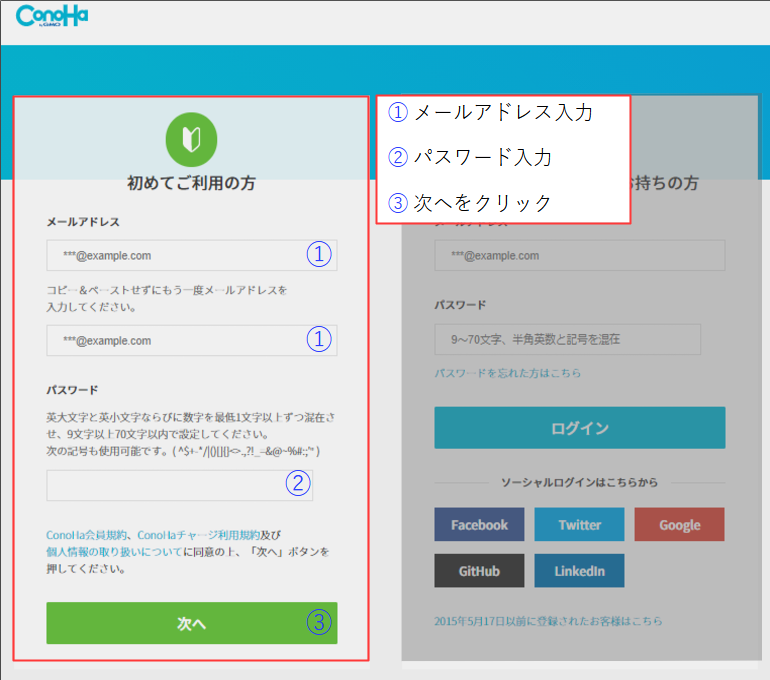
高コスパのWINGパックに申し込もう
次にプランの選択をします。
長期利用割引やドメイン2つが永久無料で使用可能という、超コスパのWINGプランに契約します。※ちなみに管理人もWINGパックに契約しています。
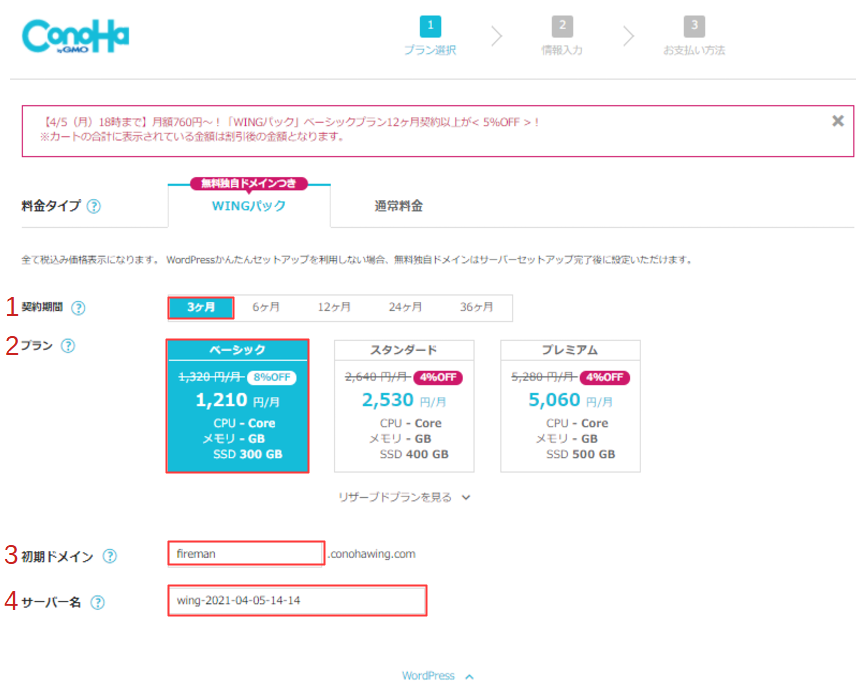
上の画像の項目について順に補足説明をしていきます。
WINGパックの特徴として、契約期間が長いほど長期利用割引が適用されます。
ベーシックプランの参考例
3か月契約:1,210円/月
6か月契約:1,100円/月
12か月契約: 931円/月
24か月契約: 879円/月
ブログでこれから収益を上げていこう!という方は1年間くらいはコツコツ継続して努力する必要があると思いますので、初期投資と思って12か月(1年)にしておいたら良いです。その方が引くに退けず頑張れますからね。笑
ただ、「初めてのブログだし、まずは少し触って確かめてみたい。」という方は、3か月契約からでのスタートでも良いと思います。月額料は高くなりますが様子見という考え方も時に必要です。
初心者の方なら一番安い「ベーシック」で充分です。
普通に月間数十万PVあるサイトでも問題無く使えます。
よりハイスペックを求める方は、スタンダートにすると良いでしょう。
プレミアムを選ぶ必要はほとんどありません
④サーバー名
初期ドメインは、何でも良いです。
サイト運営で使用することは基本的にないので、好きな名前をつけましょう!
サーバー名も、何でも良いです。
表のページとして出てくることはないので、そのままで大丈夫。
これでプラン選択と基本情報の入力が完了しましたね。
次に基本情報の下にあるWordPressのセットアップに必要な情報入力を行います
WordPressのセットアップ
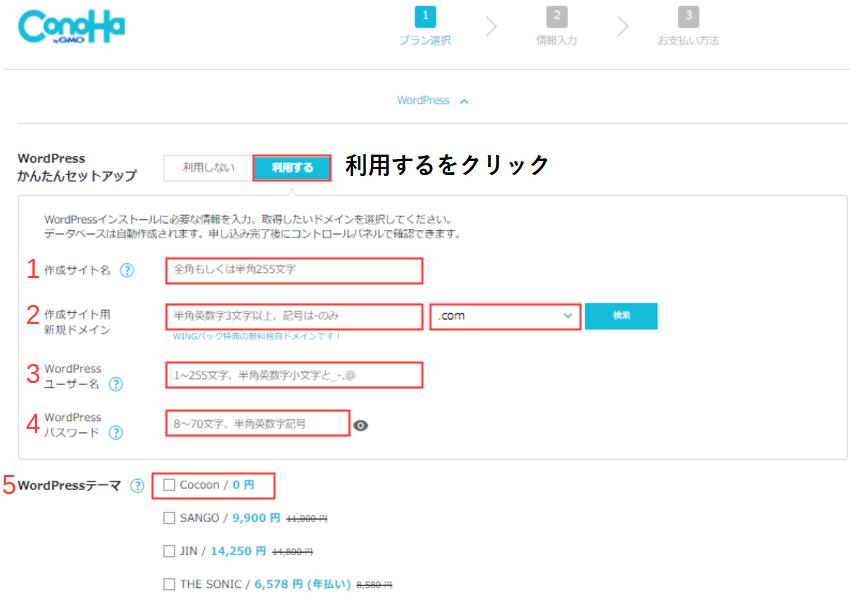
それでは続いてWordPressかんたんセットアップ用の情報を入力します。
まずはセットアップを利用するをクリックしてくださいね。
続いて上から順に情報を入力していきましょう。補足説明を下で行います。
1.サイト名
ブログのタイトルを入力します。※後で変更できるので最初は適当でも大丈夫です。
2.作成サイト用新規ドメイン(=サイトのURLの事)
普通はドメインを入手するのも費用が掛かりますが、ConoHaWINGは現在2つのドメインを 無料で作成して使用する事が出来ます。正直コスパ良すぎます。
ドメイン名は変更不可なので注意。ブログのコンセプトイメージで決めると良いですよ。
3.WordPressユーザー名
WordPressにログインする時に使用するユーザー名です。
4.WordPressパスワード名
WordPressにログインする時に使用するパスワードです。
5.WordPressテーマ
WordPressテーマとは、ブログ全体の大枠のデザインや機能を持つテンプレートのこと。テーマによってそれぞれ特徴や強みがあります。今回は「Cocoon」を使用します。無料のWordPressテーマでありながら、高機能で初心者にも運営しやすいのでお勧めです。
上記の項目の記入は完了しましたか?これで、WordPressセットアップ完了です。
それでは次のお客様情報入力に進みましょう。
お客様情報を入力する
お客様情報を記入していきましょう。ここは特に説明も不要ですね。
記入が完了したら、次へをクリックします。
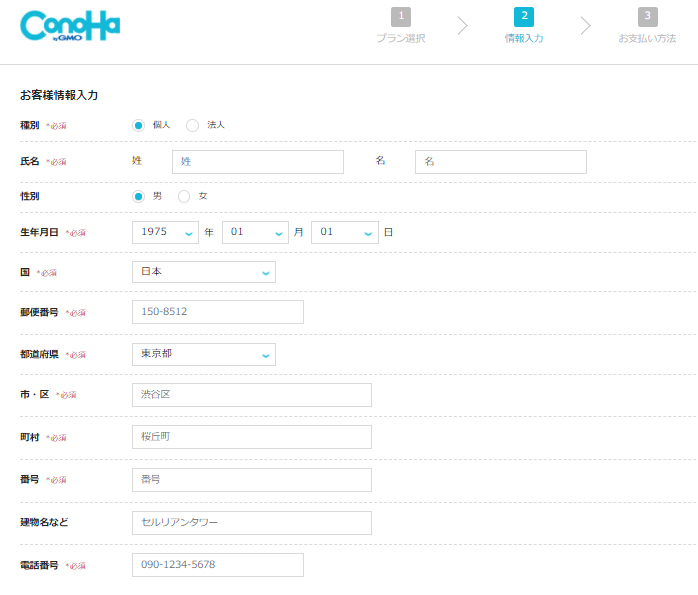
もう一息です。続いてはSMS認証を行います。
SMS認証を行う
個人情報の入力が終わると、次はSMS認証画面に移動します。
電話番号を入力してSMS認証というボタンをクリックしましょう。
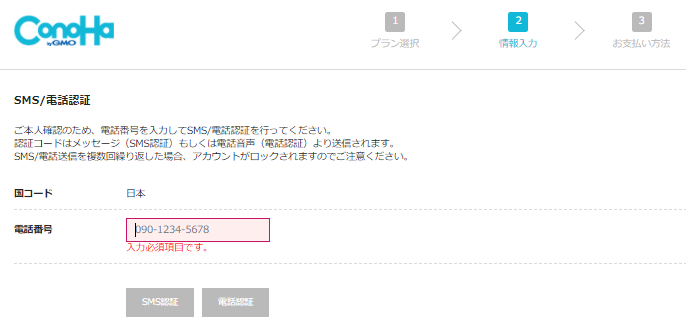
すると、下の様なポップアップ画面が表示されます。
すぐにスマートフォンへ4ケタの番号がSMSで送られてくるので、その番号を入力し送信をクリックすると完了です。
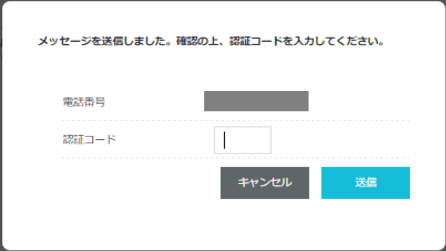
これでSMS認証が完了しました。
次でラストです。頑張りましょう!
お支払い情報を入力する
最後にお支払い情報を入力しましょう。
クレジットカードの情報を入力します。
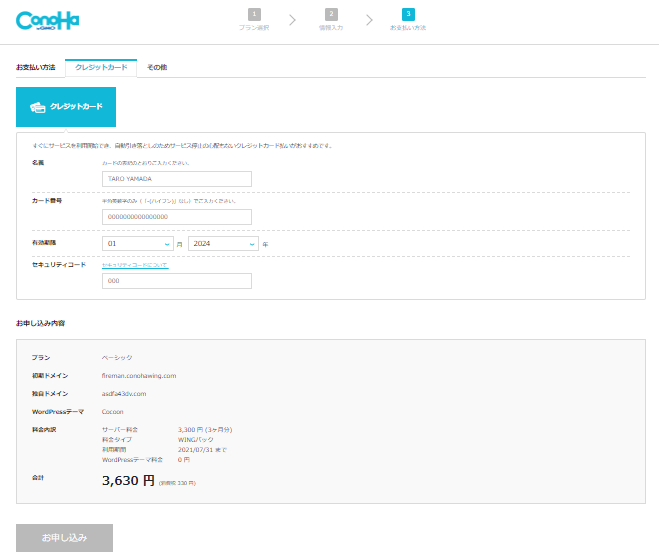
入力が完了したら申し込みボタンをクリックします。
これでブログ開設完了!
お疲れ様です!これでブログの開設が完了しました!
早速自分のブログをチェックしに行きましょう!
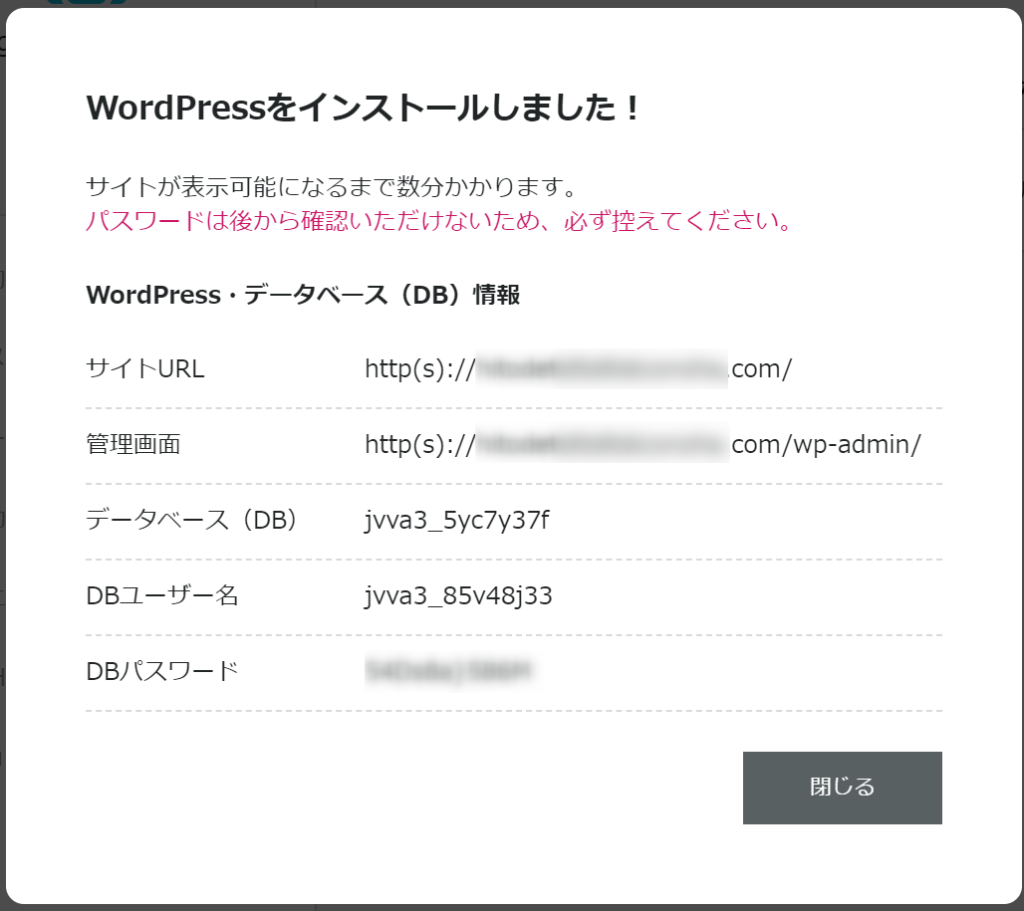
WordPress(ワードプレス)にログインしてみよう
それでは早速WordPressにログインしてみましょう。
管理画面のURLをアドレスバーに入力してWordPressログインページに移動しましょう。
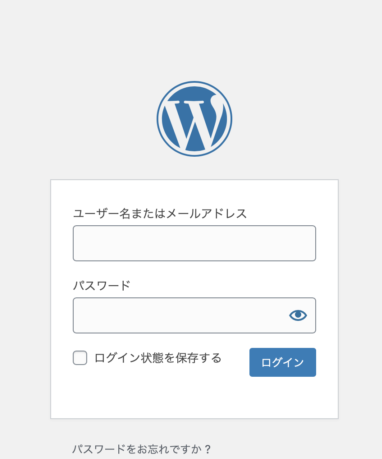
先ほどWordPressセットアップの際に入力した「ユーザー名」と「パスワード名」を入力してログインします。
これで、WordPressを使用してブログの運営が可能になりました!
開設したブログをチェックしてみよう
WordPressにログインできましたか?
ログインをすると、この様な管理画面に移動します。
自分のブログを確かめるにはページ左上の「家マーク+ブログ名」が書いている箇所をクリックして下さい。すると、ブログに移動しますよ!
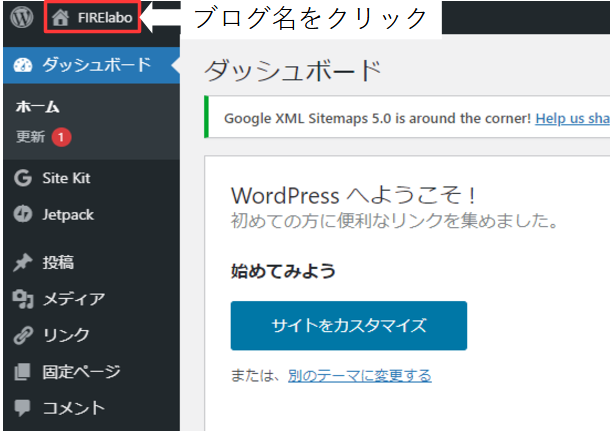
自分の初めてのブログページが確認できましたか?
これにてブログ開設とそのチェックまで「ミッションコンプリート」です。
さぁ「ブログライフ」を楽しもう!
ブログの開設、改めてお疲れ様でした。
これでブログライフのスタート地点に立ちました。
ここから自分なりの工夫や努力で、素晴らしいブログを作り上げていきましょう。
継続は力なりです。毎日少しずつ、山登りのつもりで一歩一歩進んでいきましょうね!
まとめ
ConoHaWing+WordPressを使ったブログの作り方を紹介しました。
もしこの記事を読みながらブログを開設していて分からないことがあれば、コメントに質問して頂ければ回答いたします。
本当に簡単にブログを作る事ができるので、これからブログを始める上でサーバー選びに迷っている方はぜひConoHaWing+WordPressでブログライフを始めることをおすすめします!
次のステップへ進もう!
ブログの開設が完了したあなた・・・
次はブログの設定やブログデザインを自分なりにカスタマイズしませんか?
次の記事では、
ブログのおすすめ設定やデザインの変更方法などを紹介していきます。
次のステップへ進みたい方、次の記事でまたお会いしましょうね。
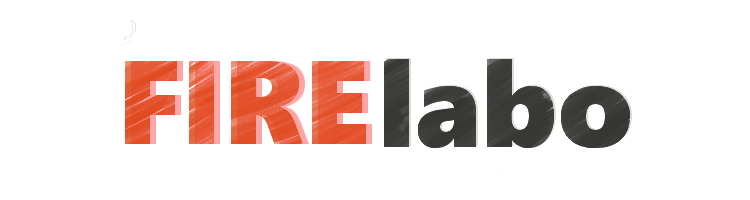



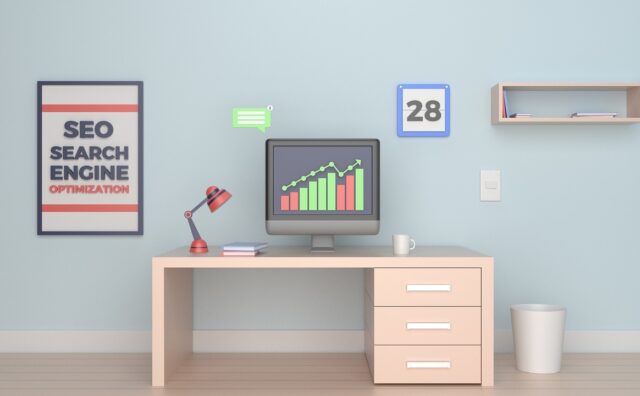


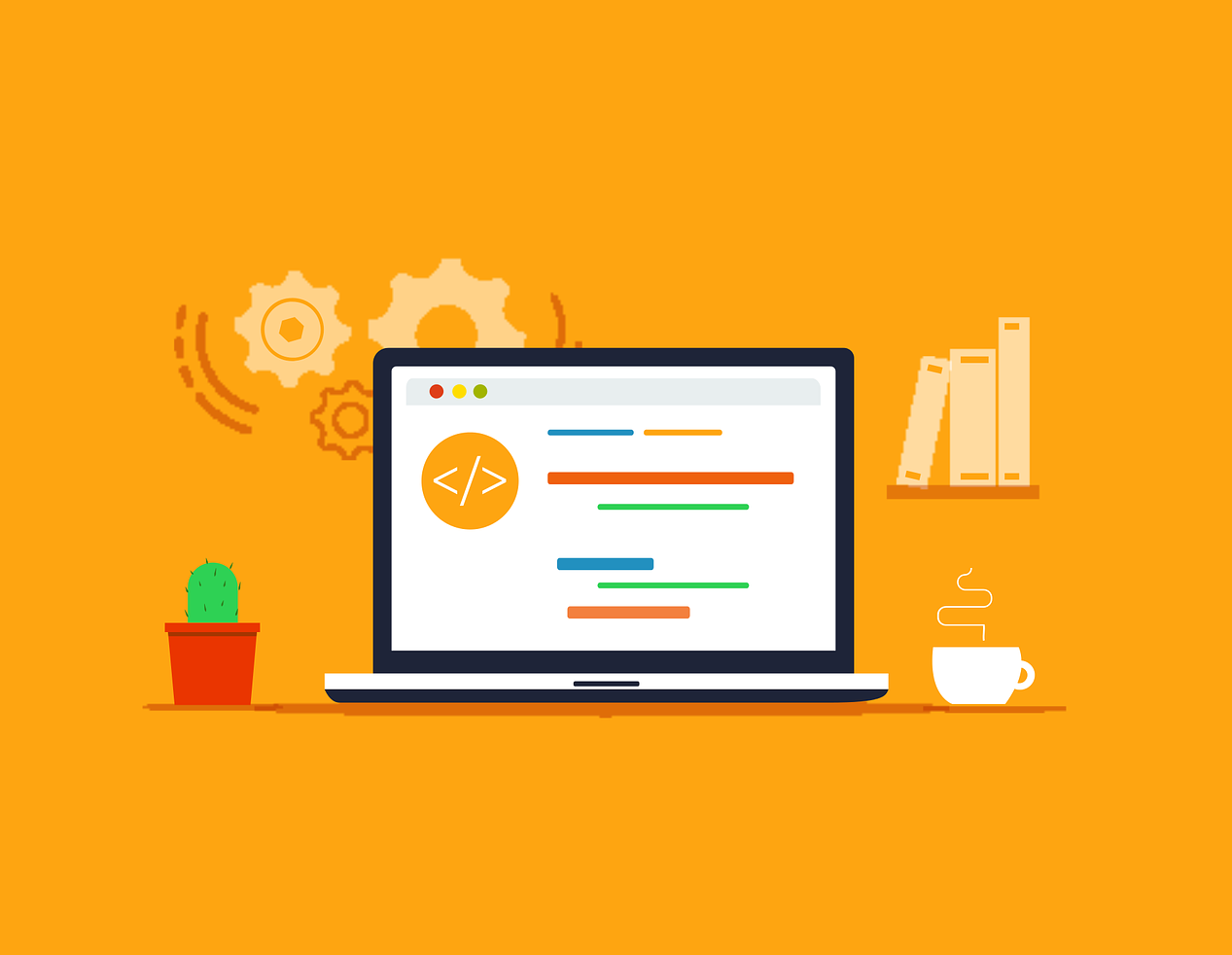
コメント