今回の記事では、「WordPress+ConoHaWING」を使ってブログ作成をされている方向けの記事です。
「メニュー」→「テーマエディター」→「不随のCSSエディター」を使ってCSSを追加しようとした時に、設定の反映を試みてもエラーが発生してしまう場合の解決方法を紹介します。
ちなみに、当ブログの環境は上の通りとなっています。
もしブログ環境が異なる場合でも、原因が共通している場合もありますのでお役に立てれば幸いです。
追加CSSが更新できないエラーの場合の解決方法
まず原因の把握として追加CSSを変更して「公開」ボタンをクリックすると、
何かうまくいかなったようです。時間を置いてもう一度お試しください。
とポップアップが表示されますよね。
解決方法はとても簡単でした。
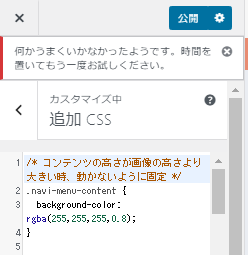
コメントアウトを削除する
私もこの問題でずっと頭を悩ませていましたが、色々試しているうちに気が付きました。

あ、これコメントアウトが邪魔してるなぁ。
コメントアウトとは、/*~~~~~~~~~~~~*/で囲われている覚書のコト。
それでは早速コメントアウトを消して、「公開」ボタンを押してみます。
「公開済み」となり変更が保存できました。
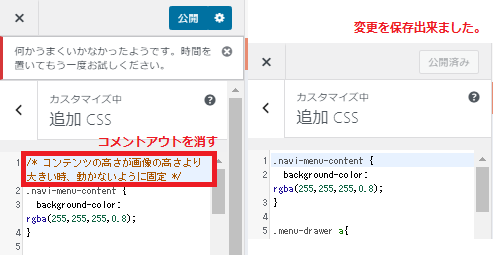
でも、コメントアウトが無いとコードが分かりづらくて困りますよね。
次はコメントアウトを表示しても保存できるように設定を変更しましょう。
WAF設定が原因だった
以前の記事で、「COCOON設定の保存が出来ない場合の解決方法」を紹介しましたが今回も原因は同じです。
つまり、WAFの設定が原因でした。
WAFとは、Web Application Firewall の略
簡単に言うと、ウィルスなどの攻撃から守るための機能の事です。
良い意味でしっかり仕事をしてくれているのですが、
変更の動作をウイルスや外部からの攻撃と勘違いして遮断している状況なんです。
それでは早速設定を変更して問題を解決しましょう。
WAF設定を変更する
①まずはConoHaWINGの管理画面にログインしましょう。
②管理画面に移動したら「サイト管理」をクリックします。
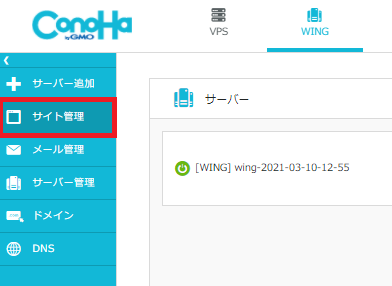
③「サイトセキュリティ」→「WAF」とクリックします。
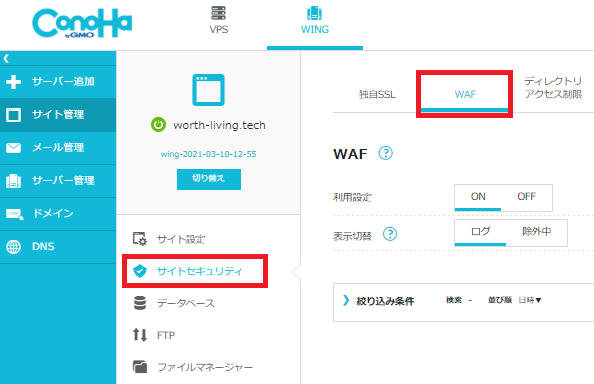
下の画像を見るとWordPress管理画面のURLが攻撃ターゲットURLとして連続で表示されています。
これは、私が追加CSSを保存しようとして何度も「公開」ボタンを連打した跡です(笑)
ただ実は狙いがあってやっています。
というのも、除外しないといけないURLが分かりやすくなるからです。
ですので、この記事を見てくださっている方もWAFの変更前に連打してみて下さいね。(笑)
④さてそれでは、リストの内どれか1つの「除外」ボタンをクリックしてWAFがウイルスと勘違いしないように除外しましょう。
(※自分が公開ボタンを連打した時間と日時に記載されている時間が大体合っているか確認すること)
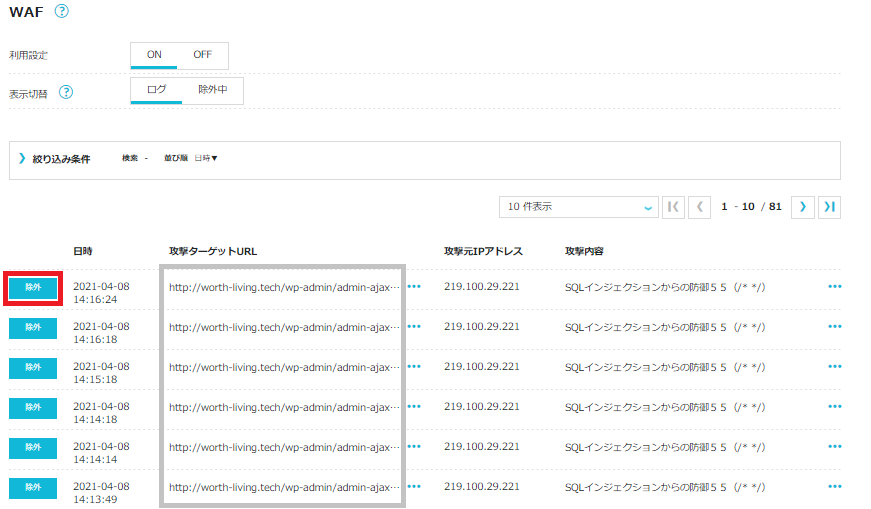
はい、これでクリアです

無事WAF設定の変更が完了しました!
最後に念のため、WordPressに戻って一度保存出来るかチェックしてみて下さいね。
問題なく追加CSSの保存が出来るようになっているはずですよ。
もしWAF設定がお手上げという場合でもコメントアウト/*~~~*/を削除すれば保存出来ますので、頭に入れておいてそちらでも良いかも。その方がCSSを覚えるのに良い練習になるかも。。?
まとめ
今回は、「追加CSSが変更・保存出来ない」場合の解決方法をご紹介しました。
手短でしたが解決に役立てていただけたら嬉しい限りです。
「FIRElog」では、引き続き様々な悩みを解決できる記事を用意していますのでぜひ参考にしてみて下さいね!
それではまた次の記事でお会いしましょう。
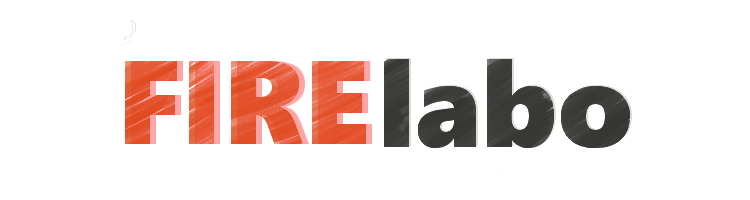



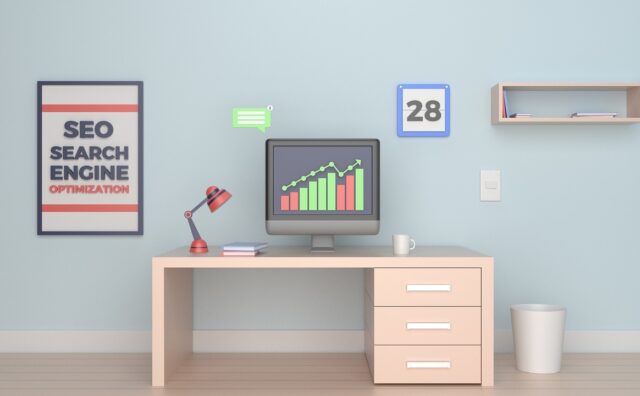
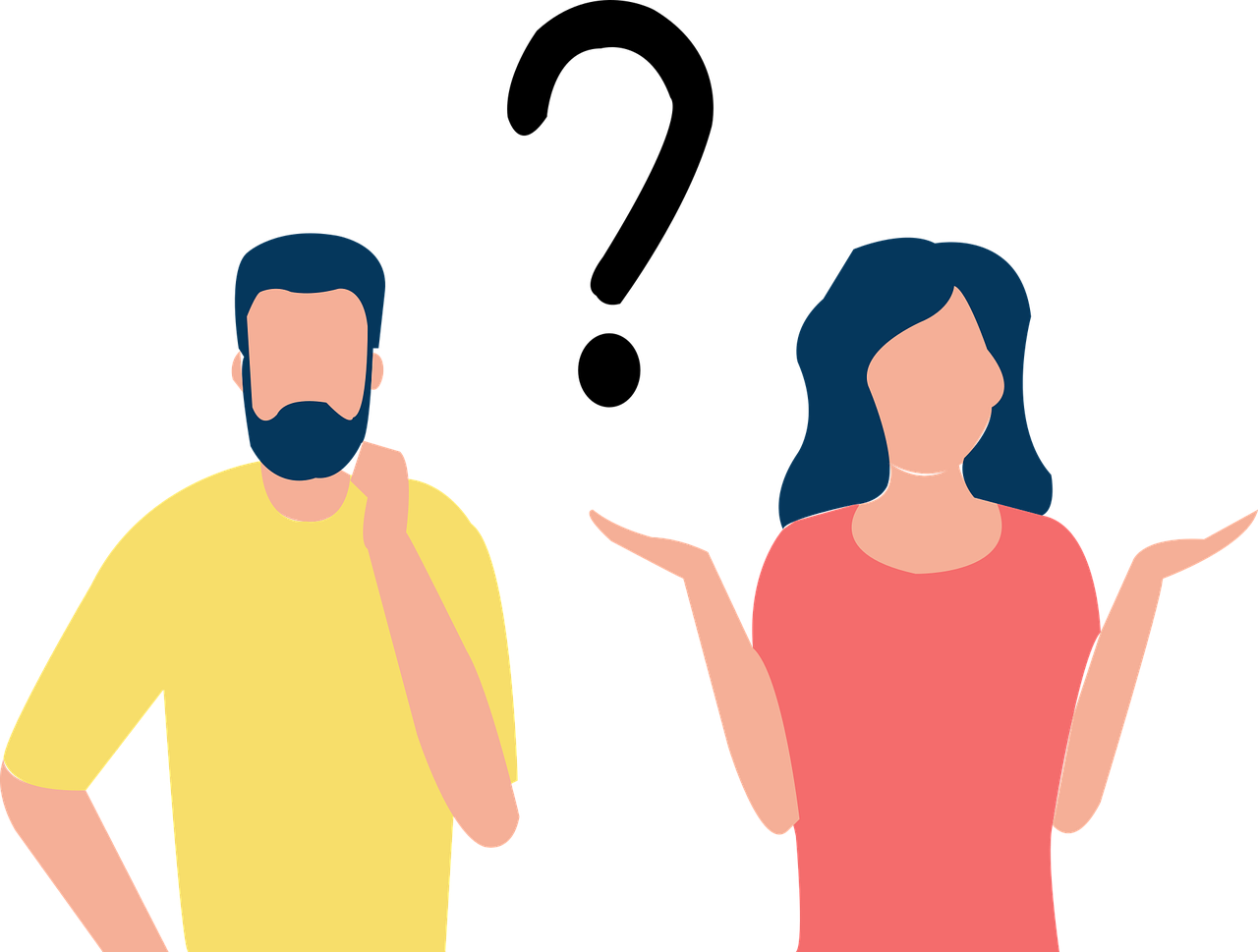


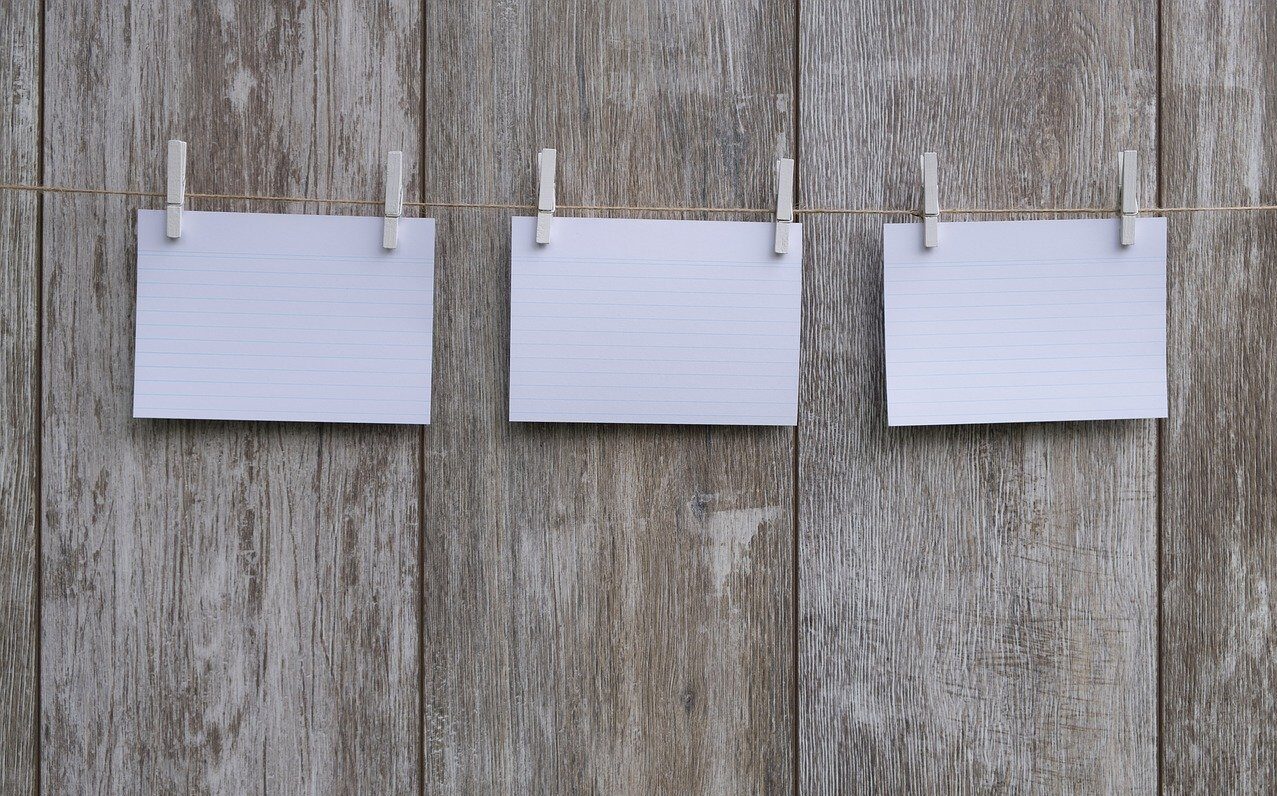
コメント